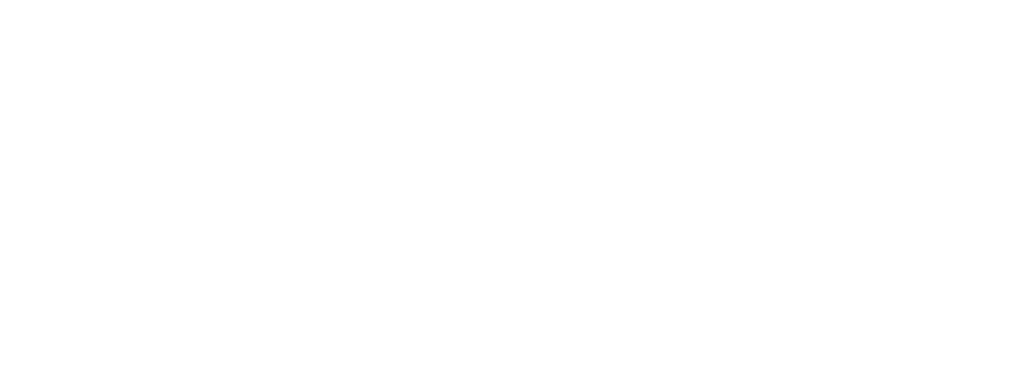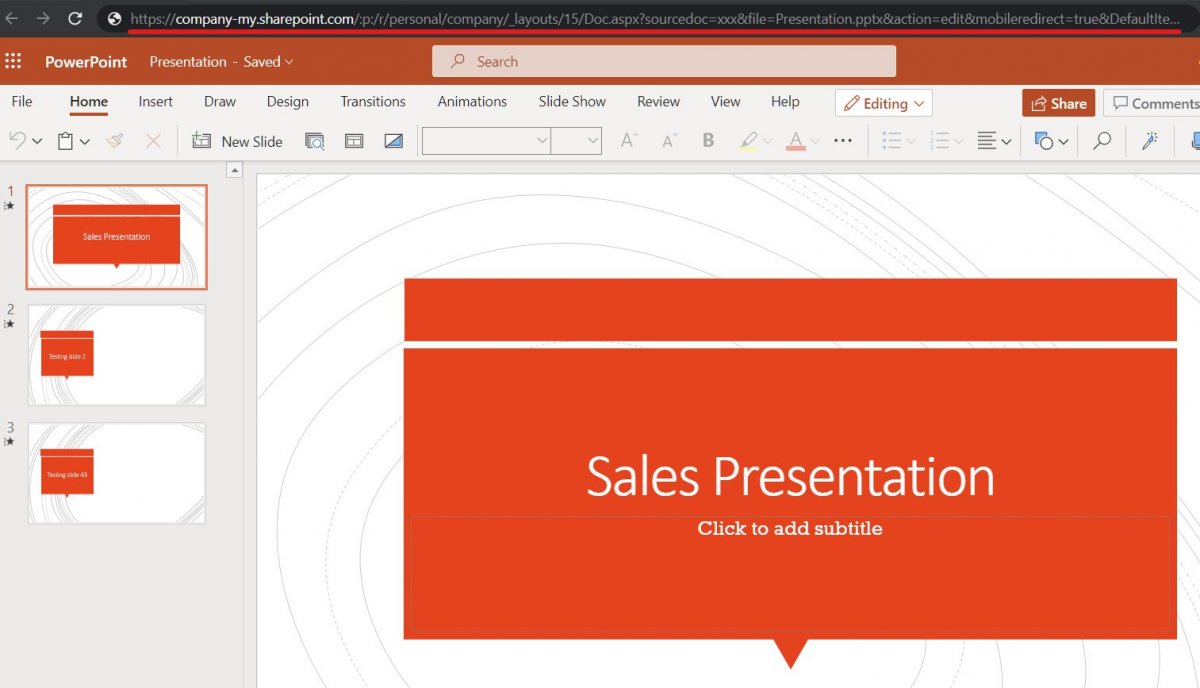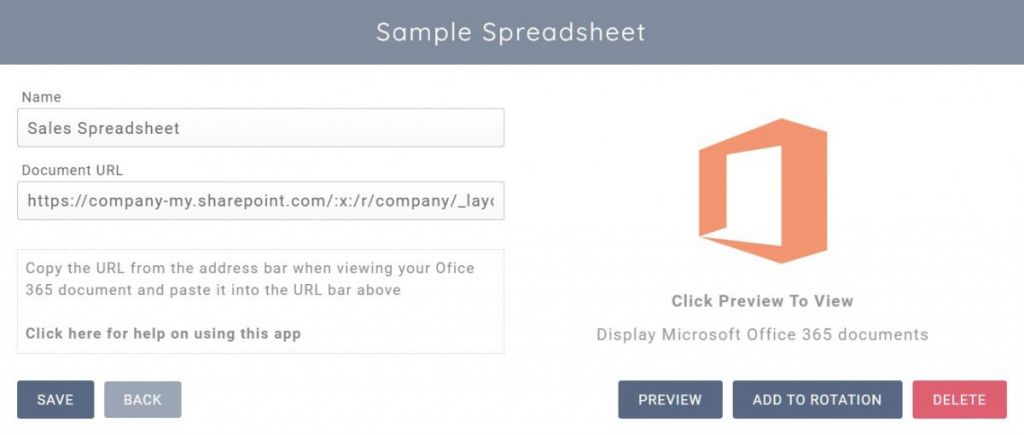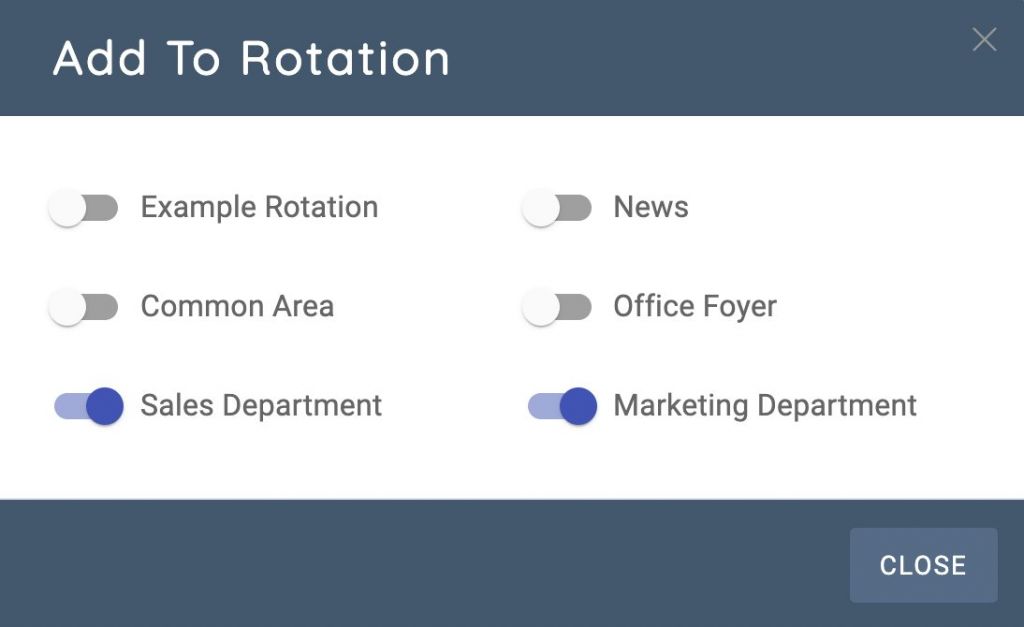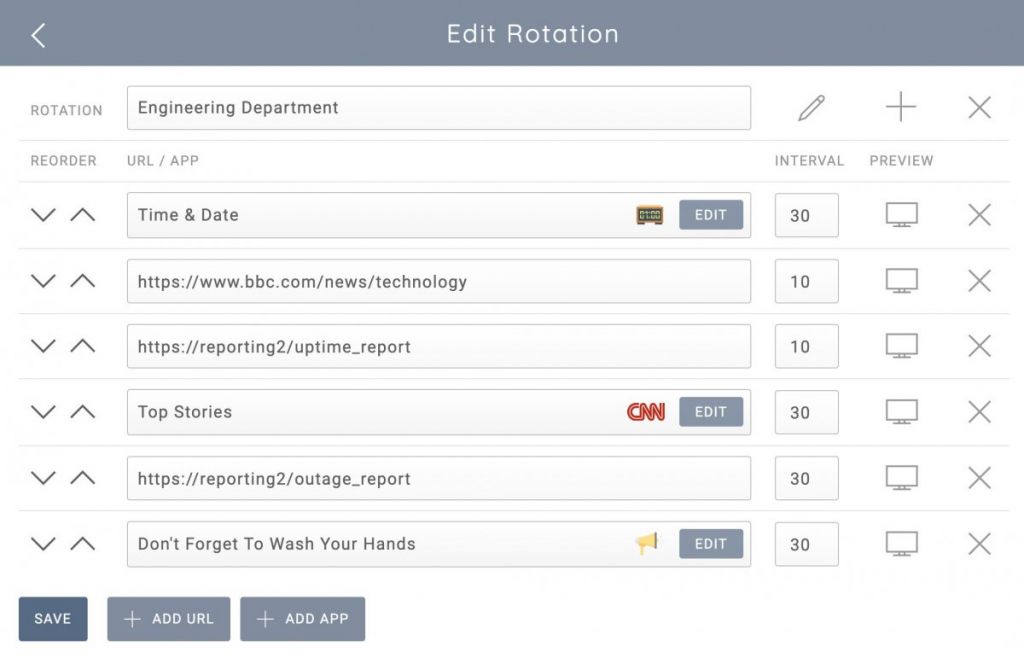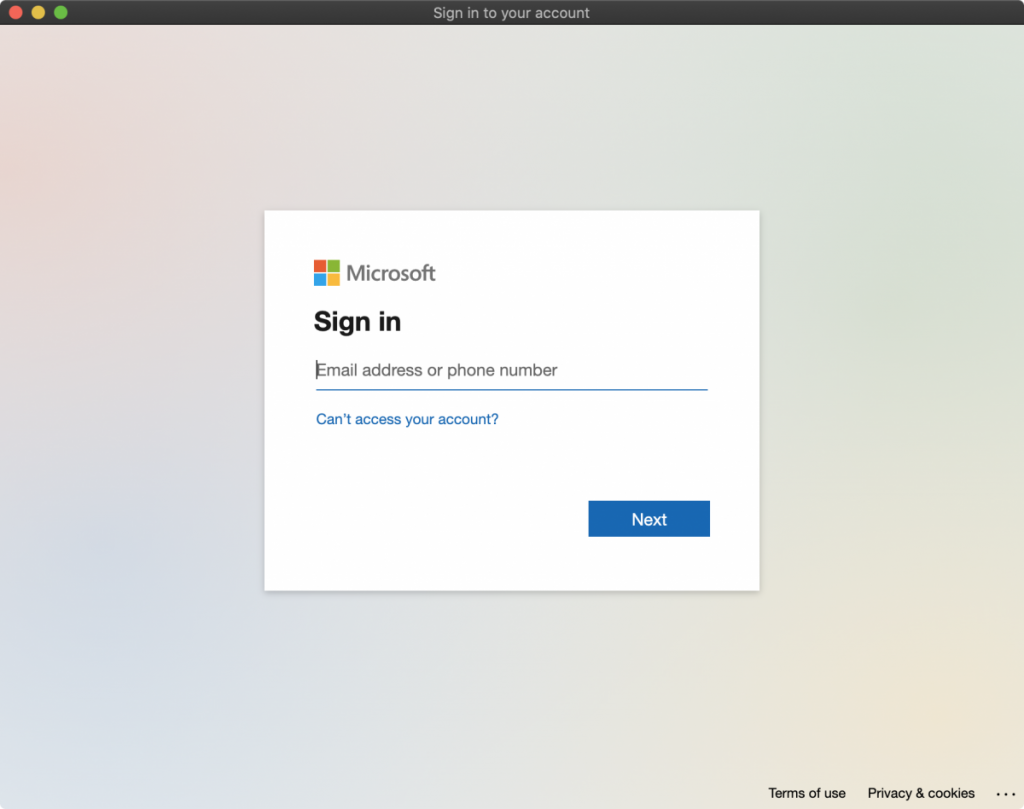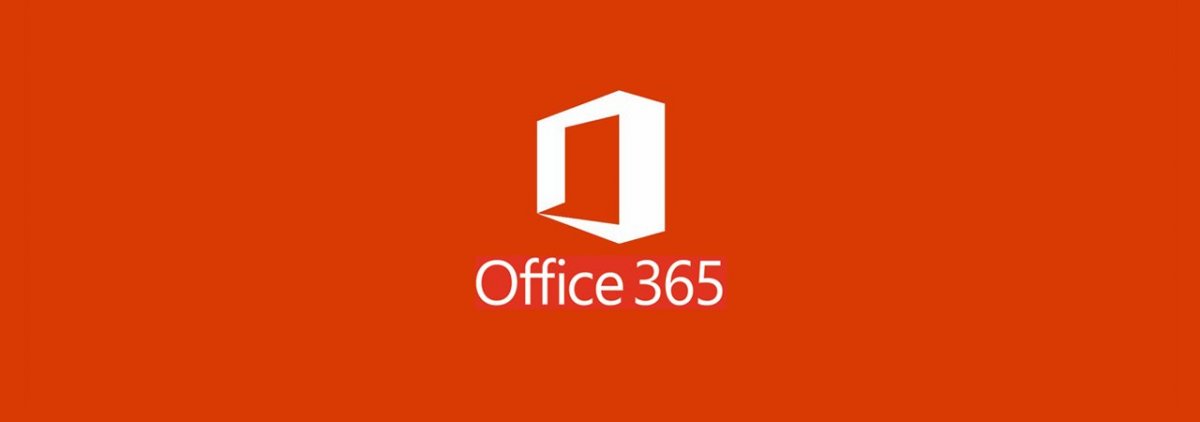
You can display your Microsoft Office 365 documents, spreadsheets and PowerPoint presentations on TV screens in your office by using the VuePilot Office 365 app.
By using the Office 365 app and not manually uploading a copy of the document to our servers we can display a real time version of your documents directly from Microsoft which means when you update the document it will automatically be updated on your office TV screens when displayed with the VuePilot software.
The process to set this up is quick and easy. Users will login to Office 365 using their own credentials (preferably using a low permsission service account) on the machines attached to the screens via the VuePilot software. The credentials are never sent to our servers and are only stored locally on the display machine.
Here’s a quick tutorial to display a PowerPoint presentation, however the process is the same for Excel and Word documents.
Regarding PowerPoint SlideShows
We don’t recommend using this app to display PowerPoint documents as a slideshow. There are a few reasons for this, however you can easily export your PowerPoint slides in PDF format and display these as a slide show using our PDF app. Please see the following article for more information: Create a PDF slideshow from your PowerPoint document
Please Note
You must perform these steps from the Online Office 365 interface, within your browser. Your local office software will not have the option to share an embed code. You will need to ensure you have saved your document in the cloud / OneDrive.
Step 1: Get The Documents URL
From your online Office 365 interface, when viewing a document, copy the URL from your browsers address bar
Step 2: Create Your Office 365 App
Open up the VuePilot dashboard, click Apps from the sidebar and then click the Office 365 app from the Create New App section.
Give the app a name and paste in the URL you copied from step 1, click save.
At this point, if you are already signed into your Office 365 account you can click the preview button to see the document. If you are not signed in, you will be presented with the Microsoft login window. You only need to login here if you want a preview of what the screen will look like from the dashboard. This will not log you in to the VuePilot software attached to your screens
You can now assign this app to any of your rotations, simply click the “Add To Rotation” button and select any rotation to assign it to.
Step 3: Authenticate The VuePilot Player
The VuePilot software attached to your TV screens will need to be logged into your Microsoft account in order to display your document. It is highly recommended that you do not use your own credentials to do this, instead you should use a specific account setup with only permissions to view the documents for security reasons.
From the VuePilot player software, click the Rotations tab, select the rotation you have assigned the Office app to and find the app listed, click the Preview icon and a small window will pop up attempting to display your embedded document, it will initially present you with a Microsoft login screen
Simply login as normal, and once done you can close this window as this VuePilot Player is now authenticated and will be authenticated during normal rotations.
*Please Note* Be sure to to click YES when prompted if you would like to stay signed in to Microsoft, also check the “Don’t show this again” box. This will allow us to continue displaying documents without you needing to frequently re-authenticate
You’re done!
You should now see your documents display as normal in Previews and in rotations
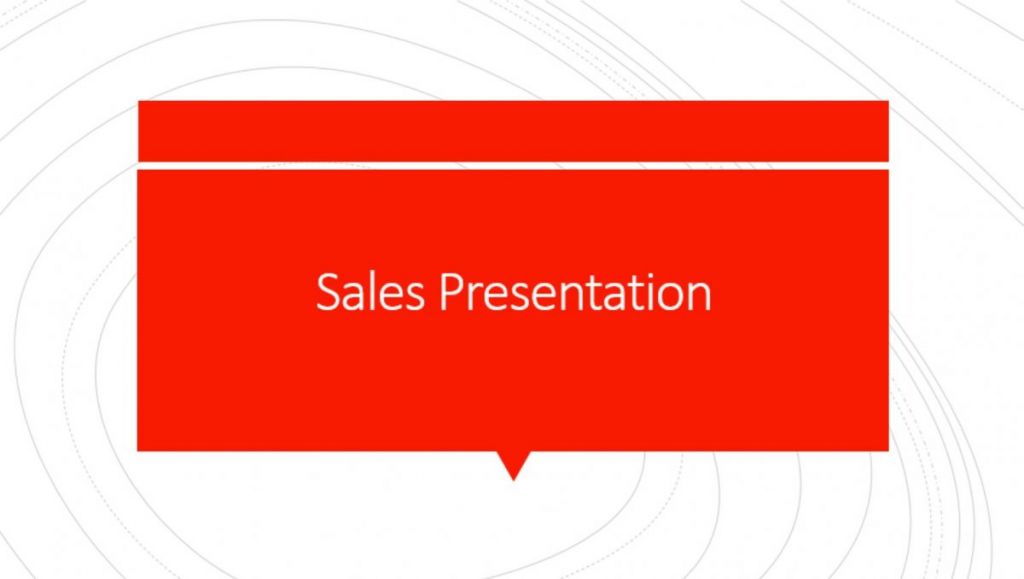
Optional: Configure PowerPoint Slide Auto Advance
When displaying PowerPoint slides to display on screen, it’s common you may wish to have the slides automatically progress to the next slide after a few seconds.
This is called “Auto Advance” although this is not something that can be controlled by VuePilot directly instead this is a setting that must be configured within your PowerPoint file its self.
Microsoft also does not allow this to be configured via the online Office 365 interface for some reason, it can only be enabled via the full desktop Power Point software.
Please see the following article for instructions on how to enable auto advance https://www.vuepilot.com/support/article/how-to-automatically-change-powerpoint-slides-at-intervals-on-office-365/
As an alternative, we recommend customers who are intending to create slide shows to either export the PowerPoint document as a PDF and use our PDF app, which has native “transition” controls as part of the app or to use our Slide Show app instead as these do not require special configuration like a PowerPoint document does.
Customize UI
VuePilot will automatically attempt to hide some of the UI elements from the document, such as tool bars and heading bars. You can customize this by editing the URL parameters of the document URL you supply to the app. Please make sure you append any additional parameters to the end of the URL.
Click here for more information
Excel Tip: Display A Specific Sheet
You may wish to display a specific Excel sheet, you can do this by copying the URL when the sheet is selected before you create the app from your desktop PC. The specific sheet ID will be within the URL parameters.