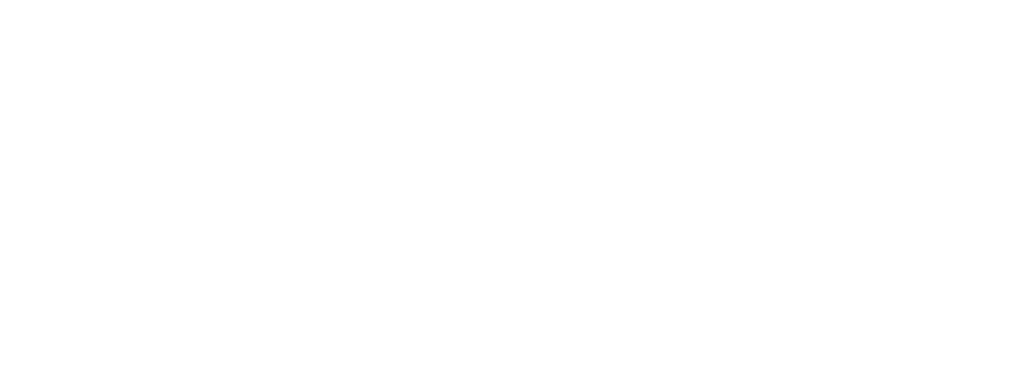You may wish to change the default zoom level for certain pages in your rotation, say for example to zoom out and fit an entire dashboard on the screen or to zoom in and remove excessive empty backgrounds.
This is easily done with VuePilot by using your keyboard and the preview function. Here’s how
- From the VuePilot software, open the “Rotations” pane, and then next to the URL or app you wish to zoom, click the “Preview” button, this will pop up a window showing you the page.
- Now simply use the keyboard and press CTRL + or CTRL – for Windows, or CMD + & CMD – for Mac to zoom in or zoom out the page.
- Once you have zoomed to the level you want, simply close the window and it will be stored and the zoom level used in your rotations.
Please Note
You will need to ensure that the window displaying the web page / rotation is in “focus”. To do this, simply click on the window that is currently displaying your content. The VuePilot rotation window will always be shown in front of other windows, but it may not be in “focus” and may need to be clicked on before the zoom in and out buttons will work.
Zoom Levels Apply To All Pages In Domain
VuePilot runs on top of Chromium and Chromiums standard behavior is to apply zoom levels to all pages of the same domain. So if you display the pages https://example.com/page1 and https://example.com/page2 in your rotation, and you zoom https://example.com/page1 to 150% then the page https://example.com/page2 will also zoom to 150%.
This is intended behaviour set by Google and not something we can change. It will work this way across all Chromium based browsers (Chrome, Edge, Brave etc)
You can read more on this here: https://bugs.chromium.